
Google Maps revolutionizes the way we explore our world, offering a suite of powerful features that enhance navigation for both Android and iPhone users. Here’s how to leverage these tools to become a Google Maps pro and impress all of your friends.
Unlocking the Power of Google Maps: 20 Essential Tips
Google Maps’ AR feature brings an immersive dimension to exploring cities like Amsterdam, Tokyo, and New York. This technology overlays digital markers onto your real-world view, identifying nearby places of interest.
For Android and iOS Users:
• Launch Google Maps and search for your location.
• Tap the camera icon for AR, available at the top of the screen.
• Point your device to scan nearby buildings and streets; Google Maps will overlay the environment with interactive markers, guiding you to restaurants, shops, and landmarks.
Immersive View for Routes:
• In select cities, access a 3D bird’s-eye view of your planned route, offering a comprehensive preview of your journey, whether on foot, bike, or in a car.
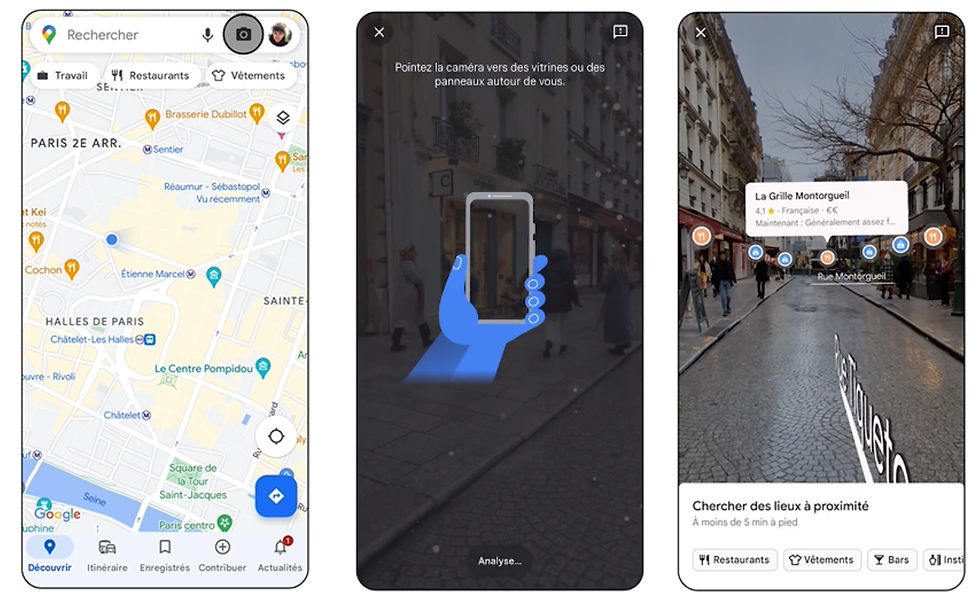
2. Indoor Navigation: Find Your Way Inside Buildings
Google Maps provides detailed maps for navigating inside malls, airports, and more. This feature is invaluable for finding specific stores or facilities in over 10,000 locations worldwide.
Accessing Indoor Maps:
• Search for the indoor location in Google Maps.
• Tap on the chosen place, then scroll to the “Directory” section to explore indoor maps.
• For supported locations, activate Live View to navigate indoors with AR, guiding you with dynamic arrows.

3. Plan with Multiple Stops: Customizing Your Route
Life’s journeys aren’t always straight from A to B. Google Maps allows you to add multiple stops, ensuring a route tailored to your day’s needs.
Setting Up a Multi-stop Route:
• In the app, input your start and end points.
• Tap the three-dot menu and select “Add stop” to include additional destinations.
• Rearrange stops by dragging them, optimizing your itinerary. Note: This feature isn’t available for mass-transit routes.
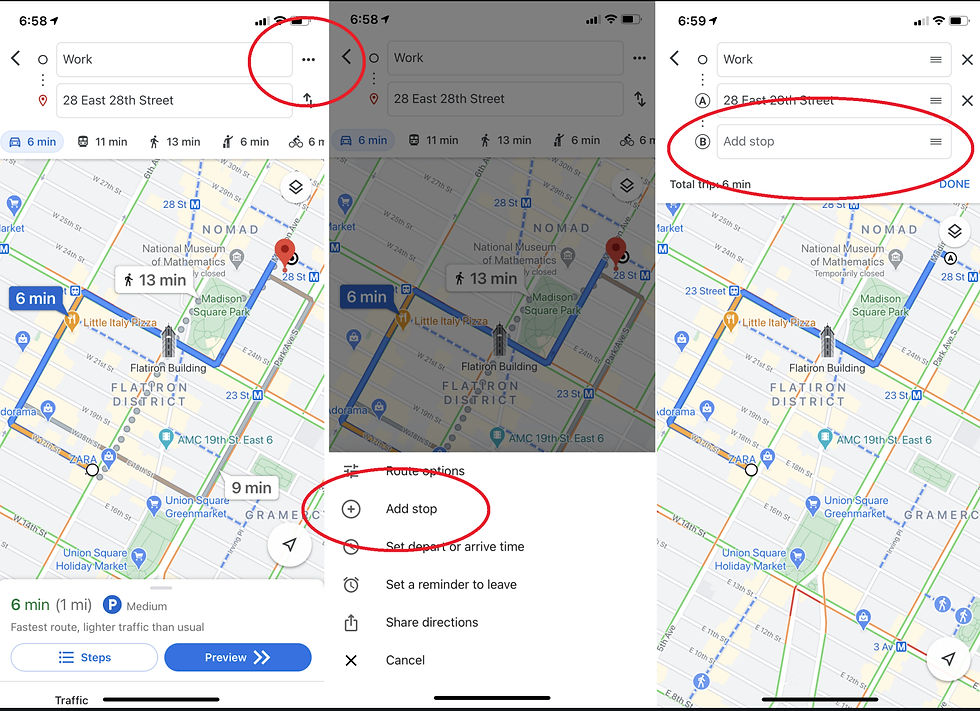
4. Customize Your Vehicle Icon: Personalize Your Drive
Add a personal touch to your driving navigation by choosing a custom vehicle icon, available for both Android and iOS users.
Changing Your Vehicle Icon:
• Start navigation and look for your current location icon on the map.
• Tap this icon to reveal a selection of vehicle choices, such as a sedan, pickup truck, or SUV.
• Choose your preferred icon to see it navigate the map, adding a fun element to your journey.
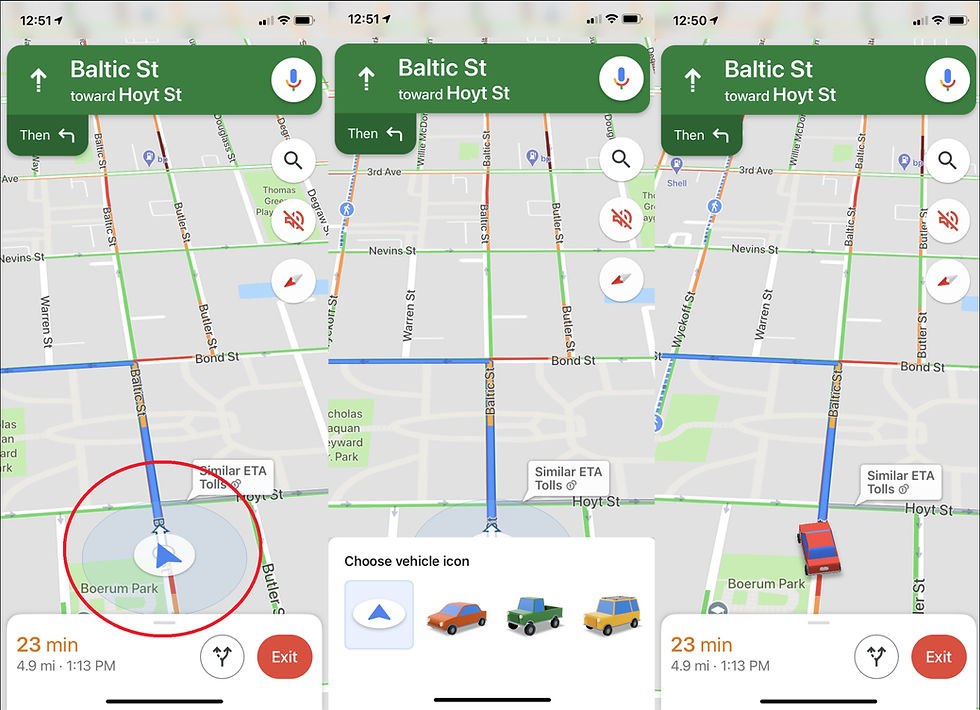
5. Voice Commands: Navigate Safely Without Distraction

Voice commands in Google Maps allow for hands-free navigation, making your drive safer by minimizing distractions.
For Android Users:
•. Activate “OK Google” to use voice commands for finding gas stations, checking your next turn, or inquiring about traffic conditions. Ensure your device runs Android Version 9.0 or higher with at least 4GB RAM.
For iOS Users:
• Tap the microphone icon within the Google Maps app to access voice commands, allowing you to ask navigational questions without taking your eyes off the road.
6. Google Maps Offline: Navigate Without a Connection
Google Maps’ offline feature ensures that you remain guided even in areas with spotty or no internet connection, making it invaluable for travelers and explorers alike.
For Android and iOS Users:
• Search for your desired area or address within Google Maps.
• Swipe up on the menu at the screen’s bottom, tap the ellipsis icon, and choose “Download offline map.” Ensure your device has sufficient storage.
• To access saved maps, navigate to your profile, select “Offline maps,” and enjoy detailed navigational data and local insights, all available without an internet connection.

7. Grocery Ordering and Pickup with Google Maps
Amidst the rise of curbside pickup, Google Maps introduced a feature for grocery ordering and pickup, streamlining the shopping experience with select retailers.
Accessing Grocery Pickup:
• Google Maps has integrated ordering options for select grocery chains like Kroger, including affiliates such as Fry’s and Ralphs, and also for Albertson’s and Fred Meyer.
• Find a participating store, and look for the “Place an order” option in their Google Maps profile to start your order. The app offers enhanced ETA accuracy for pickup times, making your grocery collection more efficient.
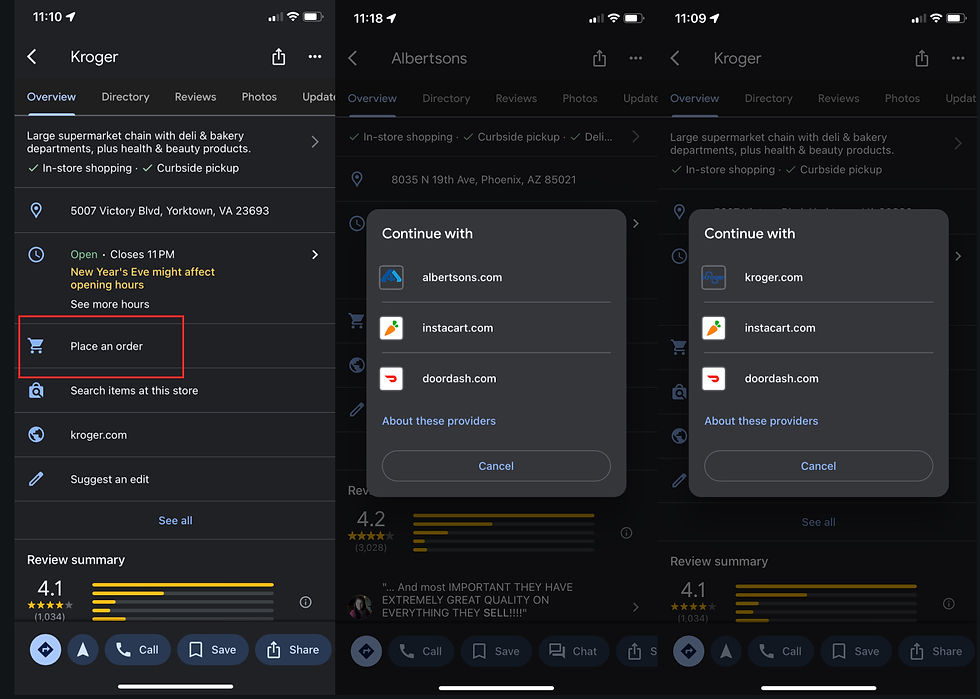
8. Ride-Sharing Options: Let Someone Else Take the Wheel
Google Maps simplifies comparing and booking ride-sharing services, providing a seamless option for when you prefer not to drive.

Booking a Ride:
• Enter your destination in Google Maps to view transportation options.
• Tap the figure attempting to hail a taxi or choose the mass-transit option to see available ride-share services like Lyft, complete with fare estimates and arrival times.
• Select “Open App” to finalize your ride booking directly within the ride-sharing service’s app.
9. Accessible Transit Routes and Locations: Inclusivity in Navigation

Google Maps is committed to making navigation accessible to everyone, offering features to help users find wheelchair-accessible routes and facilities.
For Enhanced Accessibility:
• When searching for bus or train directions, tap “Options” and select “Wheelchair Accessible” to find suitable routes.
• Enable “Accessible Places” in Settings > Accessibility to get information on wheelchair accessibility, including entrances, seating, restrooms, and parking, at your destination.
10. Adjusting Text Size for Clarity
Google Maps allows users to modify text size for improved readability, catering to personal preference or visibility needs.

On iPhone (iOS 15 or higher):
• Go to Settings > Control Center, add “Text Size” to your controls.
• In Google Maps, swipe to access Control Center, tap the Text Size icon, and adjust as needed for either Maps exclusively or all apps.
On Android:
• Open Settings, then Accessibility, to adjust font size or display size universally across apps.
• Modify as needed to ensure Google Maps displays information in a size that’s comfortable for you.
11. Never Lose Track of Your Parked Car Again
Gone are the Seinfeld days of wandering parking lots in search of your car—Google Maps offers a simple solution to save your parking location digitally.
For Android and iOS Users:
• Upon reaching your destination, press the blue location dot on the map and select “Save parking” to mark your spot.
• Android users can add additional details like parking level and spot number, set meter reminders, and share the parking location with friends. iOS users have similar functionalities, ensuring you never forget where you parked.
• To revisit your parking spot, search “Parking location” in the app. Google Maps automatically clears the parking reminder after 8 hours, but you can manually remove it sooner if needed.
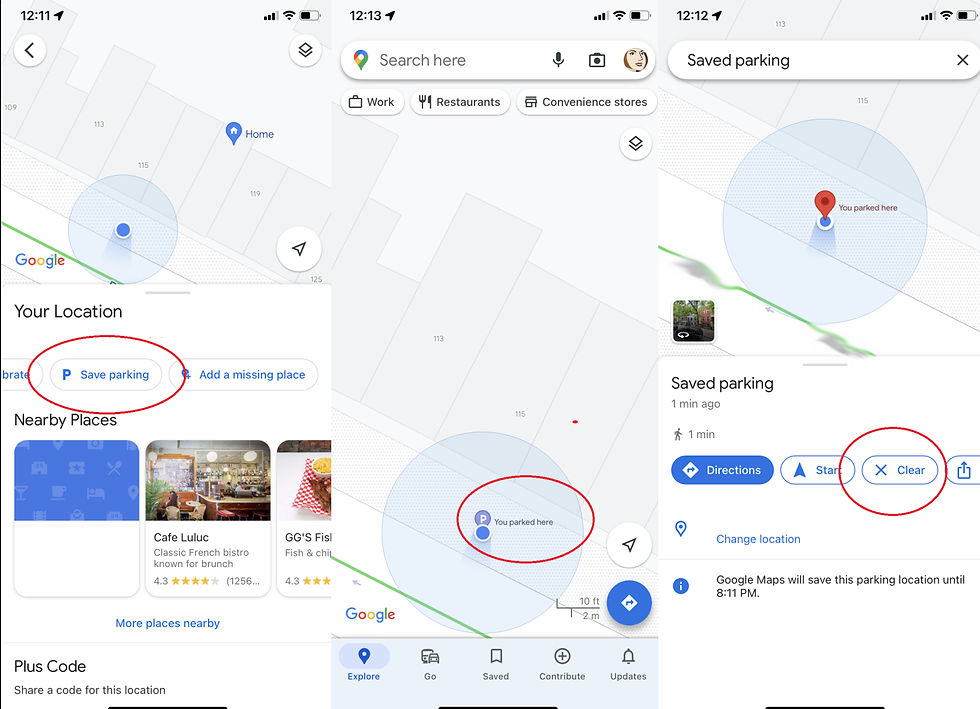
12. Understanding the Parking Situation Before Arrival
Google Maps aids in anticipating parking availability at your destination with a simple indicator system, informing your parking strategy before you even arrive.

Accessing Parking Information:
• When searching for directions, look for the parking difficulty icon (P logo) at your destination, which indicates parking availability as limited, medium, or easy.
• This feature helps you plan whether to drive or opt for alternative transportation, saving time and stress.
13. Share Your Real-Time Location
With Google Maps, sharing your current location for set periods enhances safety and coordination when meeting up with friends or family.
How to Share Your Location:
• Tap your profile icon and select “Location sharing.”
• Choose who to share with and for how long, allowing them to see your movement in real-time. Ensure you’ve allowed location sharing permissions in your device settings.

14. Manage Your Google Maps Activity
Google Maps provides tools to view and delete your location history, giving you control over your digital footprint.
Viewing and Deleting Location History:
• Access “Your data in Maps” from the Google Maps menu to see your location activities.
• Use the “See & delete activity” option to remove your history, or set Google to auto-delete your history at intervals of 3, 18, or 36 months, maintaining your privacy according to your preferences.

15. Browse in Incognito Mode
For those seeking privacy in their searches and travel plans, Incognito Mode in Google Maps ensures your activities don’t influence your account history or personalized recommendations.
Activating Incognito Mode:
• Tap your profile picture and choose “Turn on Incognito mode” to activate.
• Your searches and navigation will remain private, and Google Maps won’t save this data to your Google Account or use it for personalization.

16. Time Travel with Google Maps Street View
Discover the evolution of landscapes and cityscapes with Google Maps’ Time Travel feature, offering a historical perspective through Street View imagery.
Accessing Time Travel:

• Enter Street View for a specific location and tap anywhere on the screen.
• Select “See more dates” to browse through historical imagery where available, allowing you to witness changes over time directly from your mobile device.

17. Enhance Your Journey with Music Integration
Google Maps makes it easy to soundtrack your drives or walks without leaving the navigation screen, integrating with popular music streaming services.
For Android and iOS Users:
• Access Google Maps settings and navigate to the music playback controls section.
• Connect your preferred music app, such as Spotify or Apple Music, enabling you to control music directly within Google Maps.
• A pop-up window facilitates quick music selection, ensuring you can stay focused on your journey with the perfect soundtrack.

18. Locate Electric Vehicle (EV) Charging Stations
As EV ownership grows, Google Maps responds by offering comprehensive search features for locating EV charging stations, tailored to your vehicle’s needs.
Finding EV Charging Stations:
• Search for “EV charging” or “EV charging station” in Google Maps to view nearby options.
• Filter results by plug type or opt for “Fast Charge” stations, ensuring you find the right spot based on your vehicle and time constraints.
• Android Auto users in EVs will find their searches tailored to exclude gas stations, focusing solely on electric charging points.

19. Opt for Fuel-Efficient Routes
Google Maps aids in planning more eco-friendly trips by suggesting fuel-efficient routes, balancing speed with environmental consideration.
Activating Fuel-Efficient Routes:
• In Google Maps settings, find the navigation or driving settings section to toggle on “Prefer fuel-efficient routes.”
• Specify your engine type (gas, diesel, electric, or hybrid) to receive personalized route suggestions that could help reduce fuel consumption, benefiting both your wallet and the planet.

20. Share and Save Your Favorite Places
Google Maps allows you to share and organize your favorite locations, making it simple to recommend spots to friends or revisit cherished places.
Sharing Favorites:
• Tap the share icon on any location’s Google Maps card to send it directly via text, email, or other apps.
• Save locations by hitting the Save icon, which then appear in the “Saved” menu.
• Create curated lists of favorites, such as “Best Cafes” or “Must-Visit Landmarks,” and share these collections with friends or the public, fostering a community of shared experiences and recommendations.

By utilizing these Google Maps features, users can navigate with historical insight, enjoy personalized soundtracks, support eco-friendly driving, and share their world with others, enhancing every journey. Whether you’re exploring unfamiliar streets, planning a road trip, or simply commuting, Google Maps stands as an invaluable companion for both Android and iOS users, ensuring your travels are as informed, efficient, and enjoyable as possible.
I hope you enjoyed and got use out of Unlocking the Power of Google Maps: 20 Essential Tips


Comments